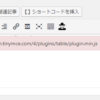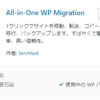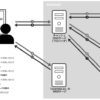「All-in-One WP Migration」プラグインで 簡単に WordPress のサーバー移行する手順メモ
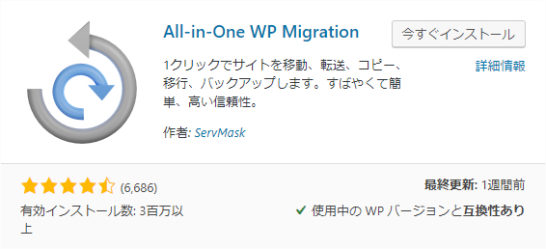
1.移行元サイトでのデータエクスポート
「All-in-One WP Migration(公式リンク)」プラグインは、データベースや画像データなど全てのデータを、1ファイルでダウンロード出来るので厄介なバックアップ作業をしなくても安心です。
「All-in-One WP Migration」プラグインでエクスポート
【1】 移行元サイトのWordprss管理画面にログイン
【2】 「All-in-One WP Migration」プラグインをインストールし、有効化
【3】 左側メニュー「All-in-One WP Migration」>「エクスポート」をクリック
【4】 「エクスポート先」>「ファイル」>.wpress ファイルをダウンロード
2.移行先サイトでの準備
WordPressをインストール
PHP・MySQL・WordPressのバージョンを移行元と同じにしておく。
インストールフォルダを移行元と同じにしておく。
.htaccessファイルを編集する
インポートの際に、WordPressの容量エラーがおこる可能性が高いので、.htaccessファイルを編集し、容量を(1GBくらい)に増やしておく。
.htaccessファイルの末尾に以下を追加しておく。
php_value upload_max_filesize 1G
php_value post_max_size 1G
php_value memory_limit 2048M
php_value max_execution_time 300
3.移行先サイトでのデータインポート
「All-in-One WP Migration」プラグインでインポート
【1】 移行先サイトのWordprss管理画面にログイン
【2】 「All-in-One WP Migration」プラグインをインストールし、有効化
【3】 左側メニュー「All-in-One WP Migration」>「インポート」をクリック
【4】 「インポート元」>「ファイル」> エクスポートした .wpressファイルを選択
【5】 「開始」をクリック
【6】 インポートが完了したら、「パーマリンク構造を保存する」をクリック
【7】 WordPressのログイン画面が表示されるので、ログイン情報を入力
【8】 パーマリンク設定画面が表示されるので、「変更を保存」ボタンをクリック
4.動作確認(hostsファイルを使う)
hostsファイルを使用すると、ドメインを移行する前に本番ドメインでテストが行える。
hostsファイルの設定
移行先サーバのIPアドレスが「192.168.0.1」で、ドメイン名が「example.com」の場合、hostsファイルに以下を追加する。
例)
192.168.0.1 example.com
192.168.0.1 www.example.com
こうすることによって、ブラウザでexample.comと入力すると、自分だけが移行先サーバにアクセスが出来る。
hostsファイルの設定手順(Windowsの場合)
【1】 「メモ帳」を開く
【2】 メモ帳を右クリックし「管理者として実行」で起動し「はい」をクリック
【3】 「ファイル」から「開く」をクリック
【4】 ファイル名欄に以下を入力して「開く」をクリック
C:\windows\system32\drivers\etc\hosts
【5】 hostsファイルの一番下の行に以下を追加
サーバーのIPアドレス [半角スペース] ドメイン名
【6】 「ファイル」から「上書き保存」をクリック
hostsファイルの設定手順(Macの場合)
【1】 「アプリケーション」の「ユーティリティ」から「ターミナル.app」を起動
【2】 「sudo vi /private/etc/hosts」を入力してEnterを押す
【3】 Password: と表示、アカウントのパスワードを入力してEnterを押す(入力した文字は表示されない)
【4】 以下を追加すると、viエディタが起動
【5】 Iキーを押し、カーソルキーとEnterを使用して一番下の行に以下を追加
サーバーのIPアドレス [半角スペース] ドメイン名
【6】 Escキーを押し、「:wq」と入力、Enterを押す(viエディタが終了)
動作確認し、hostsファイルを戻す
ブラウザからサイトにアクセスして、表示を確認する。
(URLが「https://」で始まるサイトの場合、「http://」に変更して確認する。)
終わったら、hostsファイルと.htaccessファイルに追加した設定を削除する。
5.DNS設定変更
最後に対象ドメインのDNS設定を変更し、移行先のサーバーに向ける。
(ドメイン会社のマニュアルの手順にてDNS設定を変更。)
関連記事
-

-
WordPress twentyseventeen の function.php を見る – その2
前回の続きです。 次のスターターコンテンツは、今回のシンプルテンプレートには不要ですが、よくわ
-

-
WordPress の PHP をちょっと見てみよう Ⅰ
WordPress には、たくさんのファイルが入っています。 ここではテーマ内ではなく、トップ
-
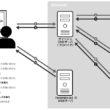
-
ドメインとは?DNSサーバーとは?
ドメインとは? ドメインとは? ドメインとは、インターネット上のネットワークを特定するものです。
-

-
WordPress の PHP をちょっと見てみよう Ⅱ
前記事の続きで、wp-settings.php の68行目あたりから見ていきます。 <今回のピ
-
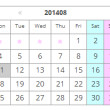
-
WordPress カレンダー カスタマイズ(add_filter版)
前回、「WordPress の PHP をちょっと見てみよう Ⅲ」でフックをやったので、カレンダーで
-
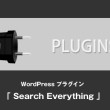
-
WordPressでカテゴリー名も検索にひっかけるプラグイン「Search Everything」
WordPressでカテゴリーも検索にひっかけるプラグイン「Search Everything 8.
-

-
WordPress レスポンシブ テンプレートコーポレート用(シンプル・カスタマイズ用)ダウンロード
WordPress レスポンシブ テンプレートコーポレート用(シンプル・カスタマイズ用)ダウンロード
-
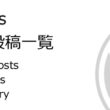
-
wordpress カスタム投稿を一覧(ループ)で表示する
カスタム投稿を一覧で表示する方法がいろいろあります。 query_posts 関数が非推奨になって
-
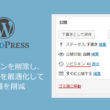
-
WordPress リビジョンを削除し、テーブルを最適化してDBの容量を削減
WordPress リビジョン機能 リビジョンは過去の記事を保存してくれる WordPress の
-
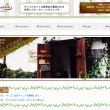
-
WordPress レスポンシブ テンプレート 元にサイトを作ってみる その1
「レスポンシブ テンプレート の メニューやブログの設置」の記事では、メニューやブログの設置例をやっ
- PREV
- ドメインとは?DNSサーバーとは?
- NEXT
- WordPress タイトルの変更