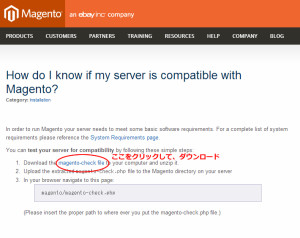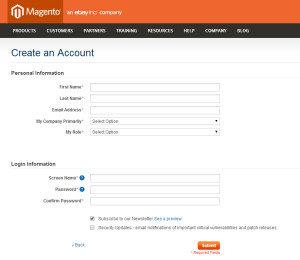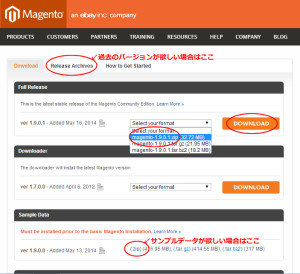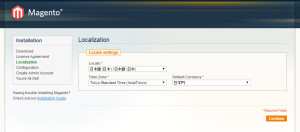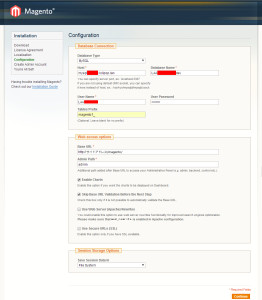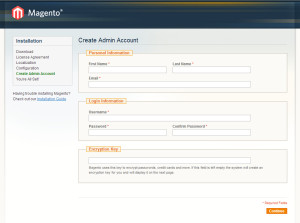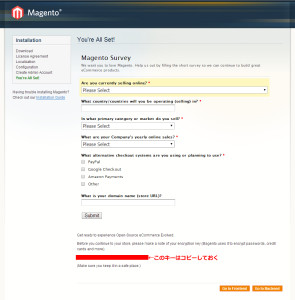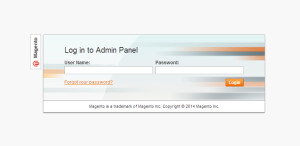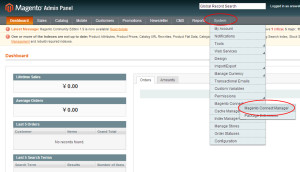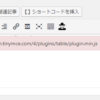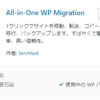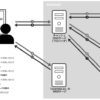Magento ver 1.9.0.1 をレンタルサーバのロリッポップにインストールしてみる
公開日:
:
magento

Magentoを使う機会があったので、ロリポップにインストールしてみました。
Magentoは日本語の資料が少ないので、やり方をメモしておきます。
Magento が使える環境かチェックする
サーバの構成参考:http://www.magentocommerce.com/system-requirements
今回試すのは、ロリポップのロリポプランです。
Magento が使えるかどうかチェックファイルをアップしてみます。
チェックファイルダウンロードページのmagento-check fileというリンクをクリックして、magento-check.php をダウンロードします。
ダウンロードした magento-check.php を使用したいサーバにアップしてアクセスします。
以下のように「Congratulations!」となったのでOKのようです。
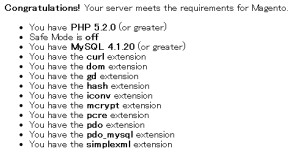
OKでなければ、設定変更の内容が出るので、それに準じてサーバの設定を変更します。
Magento をダウンロードする
Magento のサイトでアカウントを作成する
Magento のサイトCreate an Accountページで、アカウントを作成します。
名前、メールアドレス、職種、役職を入力。
「User Name」では、ログイン時に表示される名前を入力し、
パスワードと確認パスワードを再度入力します。
「Subscribe to our Newsletter」は、ニュースレターを受け取る場合はチェックです。
「Security Updates – email notifications …」は、アップデートのお知らせを受け取る場合はチェックです。
入力が終わったら、【Submit】ボタンをクリックします。
Magento のデータをダウンロードする
アカウントを作成したら、agento ダウンロードページ で、Magento をダウンロードします。
「Full Release 」項目のプルダウンで、圧縮データファイルを選択して、【DOWN LOAD】ボタンを押します。
過去のバージョンをダウンロードしたい場合は「Release Archieve」タブ内にあります。
サンプルデータを入れたい場合
サンプルデータを取得したい場合は「Smple Data」項目からダウンロードします。
データを解凍すると、中にMySQL文が入っているので、インストールする前にそれをDBに入れます。
(PHPMyAdmin のMySQL文にコピペして実行すれば入ります。)
残りのフォルダーは、magentoをインストールしたフォルダーにアップロードします。
Magento のインストールで 500エラーになった場合
解凍したデータをインストールしたいディレクトリーにアップし、インストール画面にアクセスします。
http://ホームページアドレス/magento/
インストール画面が出ればいいですが、500エラーになりました。
その場合は、.htaccess 116行の
Options +FollowSymLinks
の部分を ↓
Options +SymLinksIfOwnerMatch
に変更します。
Magento のインストール
インストール画面が出たら、「I agree to…」にチェックを入れて、【Continue】ボタンをクリックします。
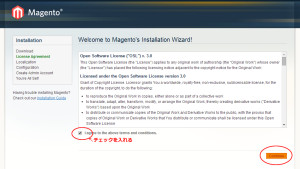
次は言語設定のページなので、Locale:「日本語」を選択します。
Time Zone:「Tokyo Standard Time(Asia/Tokyo)」
Default Currency(標準の通貨):「日本円」
選択し、【Continue】ボタンをクリックします。
データベースの情報は、ロリポップにログインして確認します。
ロリポップユーザページ → WEBツール → データベース
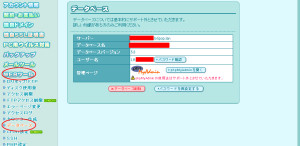
Databace Type:MySQL
Host:ロリポップサイトのサーバー項目
Databace Name:ロリポップサイトのデータベース名
User Name:ロリポップサイトのユーザー名
User Password:ロリポップサイトで設定したデータベースのパスワード
Tables Prefix:テーブルの接頭語になります。空白でもいいですが、入力した方が分かりやすいので設定した方がいいと思います。
Base URL:magentoをインストールしたURLを入力
Admin Path:管理画面へのパス。
例:magentoフォルダーにアップロードし、ここを admin にした場合
<管理画面のアドレス>
http://ホームページアドレス/magento/admin/
Enable Chars:グラフを有効にする場合はチェックを入れる
Skip Base URL Validation…:
ベースURLの検証処理をスキップする場合はチェックを入れる(ここはチェックを入れといた方がいいです。)
Use Web Server(Apache) Rewrites :ウェブサーバーリライト(Apache)を使用する場合はチェックを入れる
Use Secure URLs(SSL) :SSLを使用する場合はチェックを入れる
Save Session Data In:File System
セッションデータの保存先がデータベースかファイルシステムから選択できます。
今回はファイルシステムにします。
名前、メールアドレス、職種、役職を入力。
「User Name」では、ログイン時に表示される名前を入力し、
パスワードと確認パスワードを再度入力します。
【Continue】ボタンをクリックすると、完了画面で、暗号化キーが表示されますのでどこかにコピペしておきます。
インストールが完了しました。
【Go to Backend ボタン を押して、管理画面へ移動します。
(【Go to Frontend 】ボタン では、magentoのトップページへ移動します。)
magento 日本語エクステンションをインストールする
日本語マニュアル・エクステンション販売 l FLATz Magento Store のページから日本語エクステンションの無料ダウンロードボタンで、データをダウンロードします。
日本語エクステンションのインストールをするため、管理画面へ移動して、
設定した管理者アカウントのユーザー名とパスワードでログインします。
メニューの System > Magento Connect > Magento Connect Managerを選択し、Magento Connect Managerにログインします。
Settings タブを選択する
Deployment Type:をLocal Filesystemに設定して、Save Settingsボタンをクリックする。
Extensionタブを選択する
Direct package file upload で、ダウンロードしたエクステンションファイル(FLATz_Base-1.0.0.tgz)を設定し、Uploadボタンをクリックする
インストールが正常に終了すると下記の様な表示が出れば完了です。
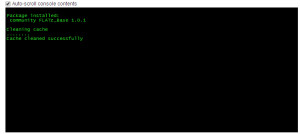
ヘッダのReturn to Adminをクリックする。
日本語翻訳の有効化
Magentoの管理画面にログインする
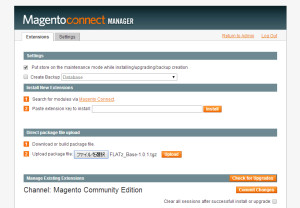
メニューの System > Configurationを選択する。
GENERAL > General タブをクリックする。
Locale OptionsのLocaleを「Japanese(Japan)」に設定して、設定を保存をクリックする。
管理画面にログインし直すと、日本語がデフォルトで有効化されます。
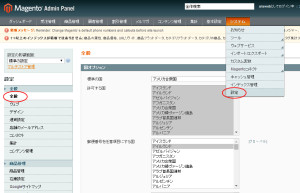
画像が表示されない場合
無事にインストール完了したのですが、画像が表示されないエラーがありました。
mediaフォルダーの.htaccess が問題のようです。
とりあえず、削除すれば正常に動作しますが、何故だかはまだ分かりません。
関連記事
記事はありませんでした
magento- PREV
- Web アイコンフォント 作り方
- NEXT
- PHPフレームワークについて